تحميل وتثبيت الكالي لينكس باستخدام برنامج نظام الكمبيوتر الوهمي oracle vm virtualbox، شرح بالخطوات طريقة تنصيب نظام كالي لينكس على برنامج virtualbox للكمبيوتر.
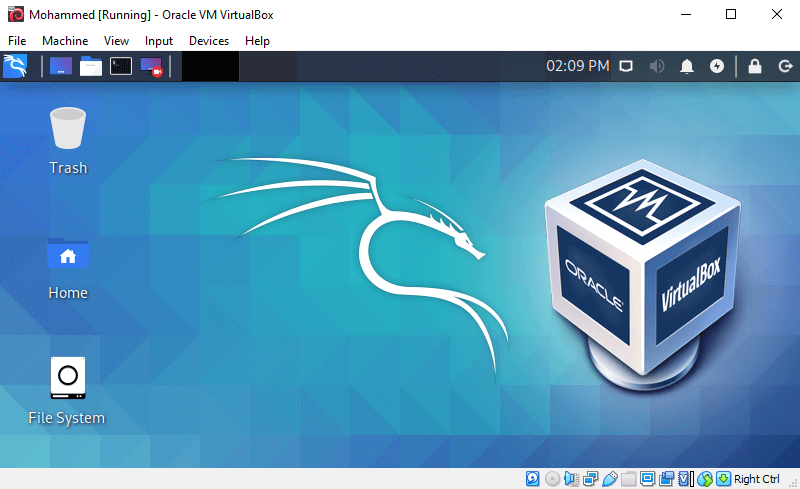 |
| شرح تنصيب كالي لينكس على نظام وهمي |
ما هو الكالي لينكس
كالي لينكس او kali linux هو نظام تشغيل مثل ويندوز وماك اي تستطيع تنصيبها على الجهاز الشخصي كـ الويندوز، ولكن الهدف من نظام كالي هو لإجراء عمليات اختبار أمن المعلومات ، وأختبار الاختراق حيث تحتوي توزيعة كالي لينكس على المئات من الأدوات المتعددة المهام. تم تطويرها التوزيعة وتمويلها بواسطة شركة Offensive Security.
ما هو برنامج virtualbox
فيرشوال بوكس او virtualbox يُعتبر مثل اي برنامج حاسوب تستطيع تثبيته بالشكل المعتاد، ويعمل على تشغيل انظمة الحاسوب مثل نظام كالي لينكس ونظام الويندوز ونظام ماك على نفس الحاسوب الخاص بك بدون فرمتة الجهاز. ويستخدم هذا البرنامج بعدة استخدامات منها تجربة نظام تشغيل جديد او تجربة البرامج قبل استخدامها على الحاسوب الشخصي او عمل الشروحات عليه، وغيره.
تحميل كالي لينكس
تحميل الكالي لينكس من الموقع الرسمي الرابط المباشر Kali linux. حمل نسخة النظام التي تتوافق مع جهازك.
تحميل برنامج النظام الوهمي oracle vm virtualbox
برنامح نظام الحاسوب الوهمي سنقوم بتنصيب وتشغيل نظام كالي لينكس عليه. بامكانك تحميل البرنامج من الموقع الرسمي من هنا virtualbox. اختار النسخة المتوافقة مع نظام الجهاز.
كيفية تثبيت كالي لينكس على برنامج النظام الوهمي virtualbox
1. افتح برنامج virtualbox وانقر على New.
2. الخانة الاولى أكتب اسم للنظام. الخانة الثالثة اختار Linux. الخانة الرابعة اختار نوع النسخة (Debian (64-bit او (Debian (32-bit.3. اعطاء مساحة من الرام لاستخدامها على نظام كالي لينكس. اذا كان حاسوبك يحتوي على رام 8000MB اختار 5000MB اما اذا كان لديك الرام 4000MB اختار 3000MB. هذه المساحة تُستخدم اثناء تشغيل البرنامج فقط ، عند اغلاقه ستعُاد المساحة المحددة للجهاز. 4. ضع تحديد على Create a virtual hard disk now.5. حدد على الخيار VDI (VirtualBox Disk Image).6. اختار Dynamically allocated.7. اعطاء مساحة من الهارديسك لاستخدامها على نظام لينكس.8. انقر بالزر الأيمن من الماوس على النظام الجديد ثم Settings.9. توجه الى Storage ثم Empty ومن ثم Create a Virtual Optical Disk.10. انقر على Add واختار نظام كالي لينكس.11. انقر على Start.12. نبدأ الأن بخطوات تثبيت الكالي لينكس. اختار Graphical install واضغط من الكيبورد Enter.13. حدد لغة النظام المناسبة.14. اختر United States.15. لغة الكيبورد.16. Continue.17. انقر Continue بدون إجراء تغيير على Kali.18. اختر اسم. 19. Continue.20. أكتب رقم سري واحفظه لديك.21. Continue.22. Guided - use entire disk.23. Continue.24. All files in one partition (recommended for new users).25. Finish partitioning and write changes to disk.26. Yes.27. Continue.28. Yes.29. اختر الخيار الثاني.30. Continue.31. Continue.32. ادخل الاسم الذي تم انشاءه والرقم السري.
اخيراً تم الانتهاء من تثبيت نظام الكالي لينكس على برنامج النظام الوهمي VirtualBox.


































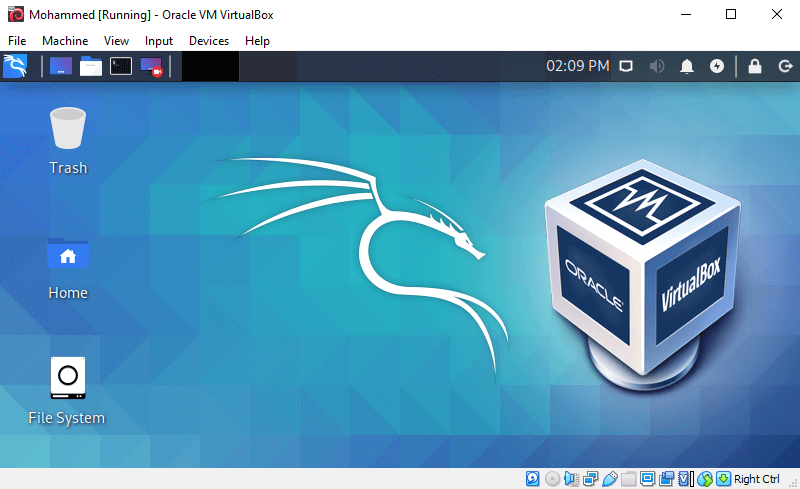


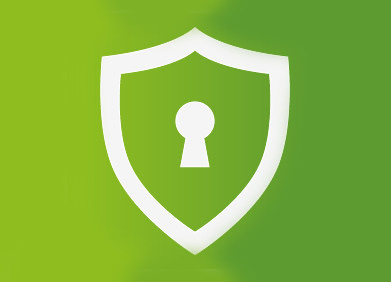





هناك 1 من التعليقات:
Thanks for the information
ردحذف